LimitX™ Help/Manual

LimitX™ Transparent Limiting!
LimitX™ was born out of a desire to develop a limiter that controls the peaks of your signal by adjusting the waveform proportionally as it approaches the limit, and leaving the remainder of your signal untouched.
It does so by adjusting not only the loudest peak, but also the nearby peaks, in such a manner that the waveform is preserved. This is why LimitX™ is so transparent.
64 Bit Plugin - End-to-End
Our plugins are not only designed for 64 bit operating systems, but also for 64 bit data!
If your DAW supports 64 bit data, our plugins can process it all the way through, with no conversion necessary! And, of course, since our plugins do all their internal processing at 64 bits, even your 32 bit data is processed with the highest possible fidelity.
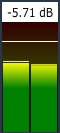
Input/Output Meters
The Input and Output Meters display your signal in the range of -30db to +6db.
At the top of the meter, there are red indicators that will flash to indicate an over. Additonally, there is a floating peak line indicator that will give an easier to follow representation of the loudest peaks.
Above the meter the highest detected signal is displayed. The display will reset automatically after the floating peak line reaches the bottom. Note that clicking in this box will also reset the display.
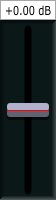
Input/Output Faders
The Input and Output faders allow you to control the levels in the range of -12db to +12db.
Note that you can click in the db indicator box above the fader and manually enter the gain. Also, double-clicking on the fader knob will set it to 0db.
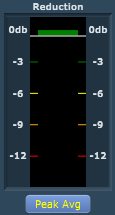
Gain Reduction Meter
The Gain Reduction Meter displays the amount of gain reduction being applied to the signal, which can be 0db to -12db.
A floating line indicator will show the highest amount of reduction. At the top of the meter, red indicators will flash to indicate an over.
The Peak Average/RMS Average button below the meter controls which value is displayed and used by the processing. It defaults to Peak Average.

Threshold Control
The Threshold control allows you to set the threshold in the range of -12db to 0db. It defaults to -2db.
The -2db default value is a good starting point. LimitX™ adjusts each sample according to, and in proportion to, its position in the waveform. Consequently, it is necessary to use a limiting threshold that is lower than what you might expect. However, this is also key to the tranparency of the limiting. Try adjusting the Threshold in increments of 0.5db to get the amount of limiting you need.
Please note that LimitX™ is NOT a brickwall limiter, and you can still have peaks that escape the limiting process because they cannot be corrected without introducing artifacts! If you are still seeing overs, then you will need to reduce the signal level before limiting. In other words, your mix is simply too loud!
Automation Controls
Unique to our line of dynamics plugins, LimitX™, BoostX™, Snap!™, DASR™, CompPlus™, the Automation controls allow you to control the automation of the Dynamics processing stage!
The Automation Controls work in conjunction with the automation facilities in your DAW (see your DAW's documentation), and allow you to record or playback automation. In your DAW, you select the Dynamics parameter. You can then edit the recorded automation, if necessary, to achieve exactly the sound you want. This gives you complete control of the dynamics of every track.
Track Color/Name Bar
The Track Color/Name bar, which is located at the bottom of the plugin, will display the track name and/or the track color, if your DAW supports this feature. If your DAW does not support this feature, the space will be blank and appear as the plugin's normal background.
For example, currently, Pro Tools supports the track name, but not the color.
Bypass Button
The Bypass button allows you to enable or disable the plugin.
Help Button
The Help button display information about the plugin and its features.
Information Button
The Information button gives information on both the plugin and your computer. It includes the information that will allow you to contact us by email.
Note that we will respond to emails during regular business hours. We appreciate your patience and understanding.
