DASR™ Help/Manual

DASR™ De-Esser
DASR™ is not your typical de-esser. Used with its automation capability, you have total control of the de-essing process! You can use DASR™ as a normal de-esser without the automation, of course, but its great power comes when you record the automation, and then are able to edit it as necessary for that perfect de-essing! And think of the time savings! DASR™ makes an automation recording pass, doing most of the work for you, then you can do a little editing, if needed, for exactly the results you want!
DASR™ is a game changer! It does the work for you. Now you can spend your time on fine tuning and creating the ideal mix! And, all of this is done with maximum clarity and transparency!
64 Bit Plugin - End-to-End
Our plugins are not only designed for 64 bit operating systems, but also for 64 bit data!
If your DAW supports 64 bit data, our plugins can process it all the way through, with no conversion necessary! And, of course, since our plugins do all their internal processing at 64 bits, even your 32 bit data is processed with the highest possible fidelity.
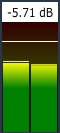
Input/Output Meters
The Input and Output Meters display your signal in the range of -30db to +6db.
At the top of the meter, there are red indicators that will flash to indicate an over. Additonally, there is a floating peak line indicator that will give an easier to follow representation of the loudest peaks.
Above the meter the highest detected signal is displayed. The display will reset automatically after the floating peak line reaches the bottom. Note that clicking in this box will also reset the display.
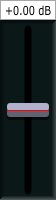
Input/Output Faders
The Input and Output faders allow you to control the levels in the range of -12db to +12db.
Note that you can click in the db indicator box above the fader and manually enter the gain. Also, double-clicking on the fader knob will set it to 0db.
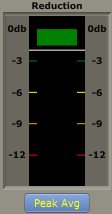
Reduction Meter
The Reduction meter displays the amount the signal is reduced in a range of-12db to 0db.
A floating line indicator will show the peak gain reduction amount. At the top of the meter, red indicators will flash to indicate an over.
The Peak Average/RMS Average button below the meter controls which value is displayed and used by the processing. It defaults to Peak Average.

HiPass kHz Control
The HiPass kHz control sets the rolloff for the sidechain signal in the range of 3.0kHz to 9.0 kHz. It defaults to 4.5 kHz.
The 4.5 kHz value is a good starting point. However, you will find the control very smooth in operation, so feel free to experiment with other settings to get the de-essing results you want.

Threshold Control
The Threshold control allows you to set the threshold in the range of -46db to -12db. It defaults to -24db.
The -24db default value will work with many signals, but, with such a large range, you should adjust as your signal requires.

Depth Control
The Depth control works with the threshold in such a way that gain reduction is applied in proportion in the range from 1.0 to 10.0db. It defaults to 3.0, which is a good starting point for most tracks. Apply a higher setting if your track needs deeper de-essing.
The affect of the Depth control is easy to see when you record automation which gives you visual feedback of how the control applies gain reduction.
Automation Controls
Unique to our line of dynamics plugins, LimitX™, BoostX™, Snap!™, DASR™, CompPlus™, the Automation controls allow you to control the automation of the Dynamics processing stage!
The Automation Controls work in conjunction with the automation facilities in your DAW (see your DAW's documentation), and allow you to record or playback automation. In your DAW, you select the Dynamics parameter. You can then edit the recorded automation, if necessary, to achieve exactly the sound you want. This gives you complete control of the dynamics of every track.
Track Color/Name Bar
The Track Color/Name bar, which is located at the bottom of the plugin, will display the track name and/or the track color, if your DAW supports this feature. If your DAW does not support this feature, the space will be blank and appear as the plugin's normal background.
For example, currently, Pro Tools supports the track name, but not the color.
Bypass Button
The Bypass button allows you to enable or disable the plugin.
Help Button
The Help button display information about the plugin and its features.
Information Button
The Information button gives information on both the plugin and your computer. It includes the information that will allow you to contact us by email.
Note that we will respond to emails during regular business hours. We appreciate your patience and understanding.
